Download red hat linux
get 100% working Red_Hat_Enterprise_Linux_(RHEL)_Server_7_0_x86-64_
Red Hat Enterprise Linux (RHEL) is a distribution of the Linux operating system developed for the business market. RHEL was formerly known as Red Hat Linux Advanced Server.Red Hat Enterprise Linux
Docker is supported on Red Hat Enterprise Linux 7. This page instructs you to install using Docker-managed release packages and installation mechanisms. Using these packages ensures you get the latest release of Docker. If you wish to install using Red Hat-managed packages, consult your Red Hat release documentation for information on Red Hat’s Docker support.
Prerequisites
Docker requires a 64-bit installation regardless of your Red Hat version. Docker requires that your kernel must be 3.10 at minimum, which Red Hat 7 runs.
To check your current kernel version, open a terminal and use
uname -r to display your kernel version:$ uname -r
3.10.0-229.el7.x86_64
Finally, is it recommended that you fully update your system. Please keep in mind that your system should be fully patched to fix any potential kernel bugs. Any reported kernel bugs may have already been fixed on the latest kernel packages.
Install Docker Engine
There are two ways to install Docker Engine. You can install with the
yum package manager directly yourself. Or you can use curl with the get.docker.com site. This second method runs an installation script which installs via the yum package manager.Install with yum
- Log into your machine as a user with
sudoorrootprivileges. - Make sure your existing yum packages are up-to-date.
$ sudo yum update - Add the yum repo yourself.
$ sudo tee /etc/yum.repos.d/docker.repo <<-EOF [dockerrepo] name=Docker Repository baseurl=https://yum.dockerproject.org/repo/main/centos/7 enabled=1 gpgcheck=1 gpgkey=https://yum.dockerproject.org/gpg EOF - Install the Docker package.
$ sudo yum install docker-engine - Start the Docker daemon.
$ sudo service docker start - Verify
dockeris installed correctly by running a test image in a container.$ sudo docker run hello-world Unable to find image 'hello-world:latest' locally latest: Pulling from hello-world a8219747be10: Pull complete 91c95931e552: Already exists hello-world:latest: The image you are pulling has been verified. Important: image verification is a tech preview feature and should not be relied on to provide security. Digest: sha256:aa03e5d0d5553b4c3473e89c8619cf79df368babd1.7.1cf5daeb82aab55838d Status: Downloaded newer image for hello-world:latest Hello from Docker. This message shows that your installation appears to be working correctly. To generate this message, Docker took the following steps: 1. The Docker client contacted the Docker daemon. 2. The Docker daemon pulled the "hello-world" image from the Docker Hub. (Assuming it was not already locally available.) 3. The Docker daemon created a new container from that image which runs the executable that produces the output you are currently reading. 4. The Docker daemon streamed that output to the Docker client, which sent it to your terminal. To try something more ambitious, you can run an Ubuntu container with: $ docker run -it ubuntu bash For more examples and ideas, visit: http://docs.docker.com/userguide/
Install with the script
You use the same installation procedure for all versions of CentOS.
- Log into your machine as a user with
sudoorrootprivileges. - Make sure your existing yum packages are up-to-date.
$ sudo yum update - Run the Docker installation script.
$ curl -fsSL https://get.docker.com/ | sh - Start the Docker daemon.
$ sudo service docker start - Verify
dockeris installed correctly by running a test image in a container.$ sudo docker run hello-world
Create a docker group
The
docker daemon binds to a Unix socket instead of a TCP port. By default that Unix socket is owned by the user root and other users can access it with sudo. For this reason, docker daemon always runs as the root user.
To avoid having to use
sudo when you use the docker command, create a Unix group called docker and add users to it. When the docker daemon starts, it makes the ownership of the Unix socket read/writable by the docker group.Warning: Thedockergroup is equivalent to therootuser; For details on how this impacts security in your system, see Docker Daemon Attack Surface for details.
To create the
docker group and add your user:- Log into your machine as a user with
sudoorrootprivileges. - Create the
dockergroup and add your user.sudo usermod -aG docker your_username - Log out and log back in.This ensures your user is running with the correct permissions.
- Verify your work by running
dockerwithoutsudo.$ docker run hello-world
Start the docker daemon at boot
To ensure Docker starts when you boot your system, do the following:
$ sudo chkconfig docker on
If you need to add an HTTP Proxy, set a different directory or partition for the Docker runtime files, or make other customizations, read our Systemd article to learn how tocustomize your Systemd Docker daemon options.
Uninstall
You can uninstall the Docker software with
yum.- List the package you have installed.
$ yum list installed | grep docker yum list installed | grep docker docker-engine.x86_64 1.7.1-0.1.el7@/docker-engine-1.7.1-0.1.el7.x86_64 - Remove the package.
$ sudo yum -y remove docker-engine.x86_64This command does not remove images, containers, volumes, or user created configuration files on your host. - To delete all images, containers, and volumes run the following command:
$ rm -rf /var/lib/docker - Locate and delete any user-created configuration files.
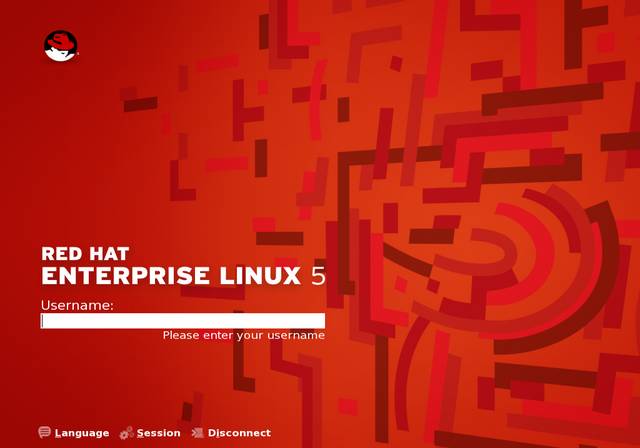
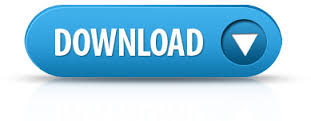






0 comments: